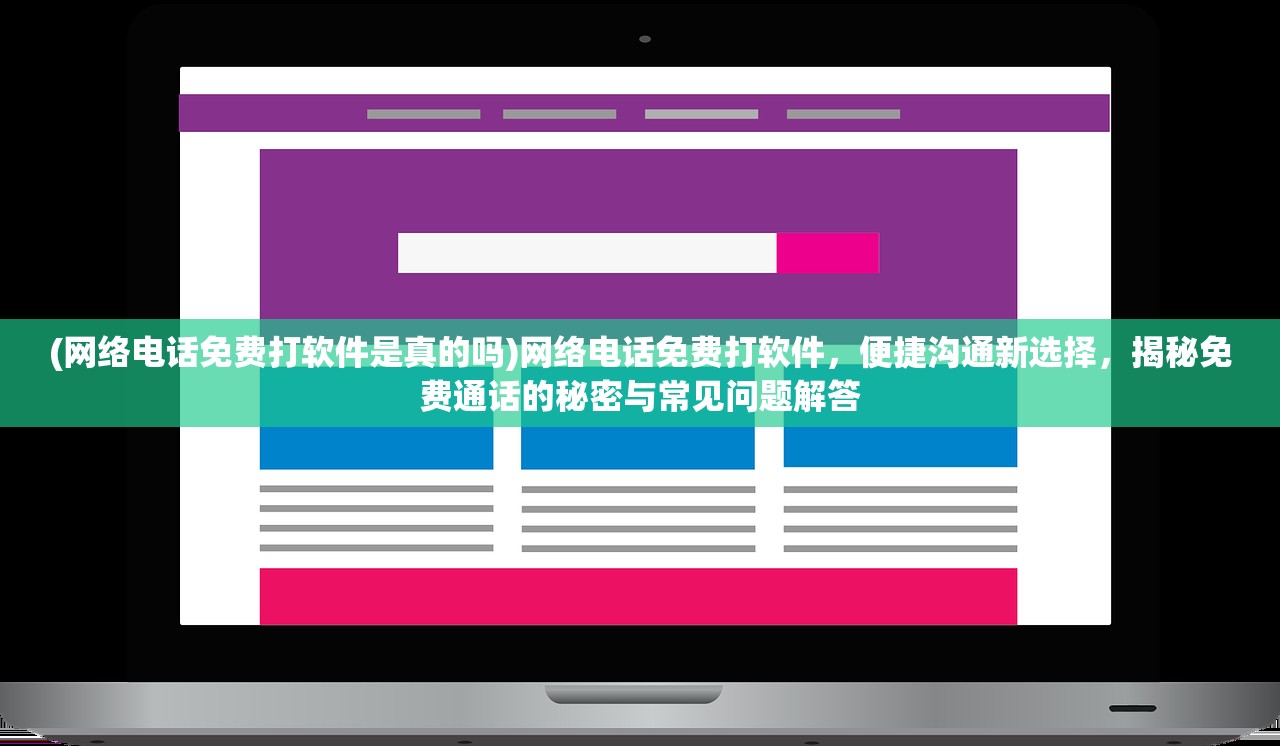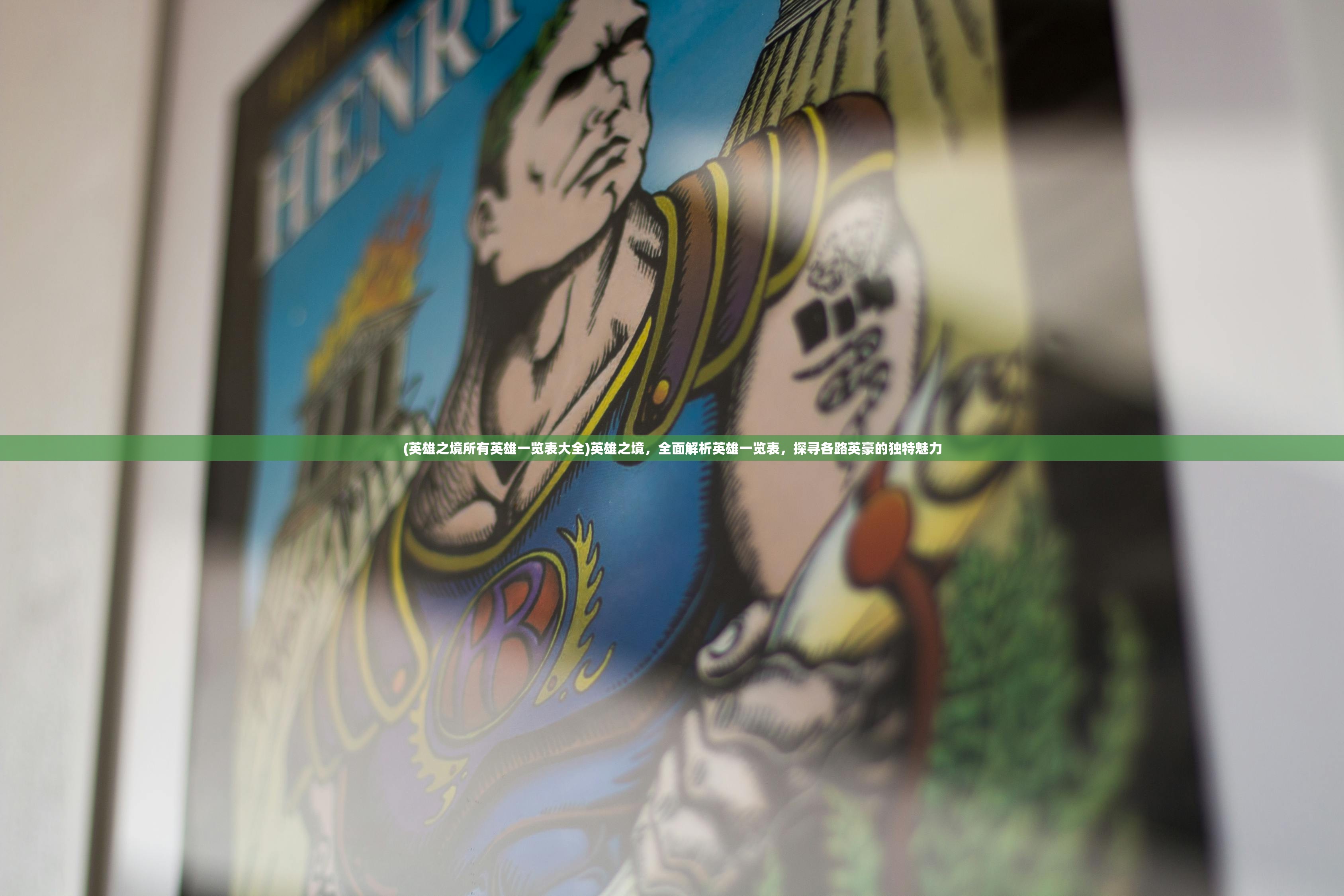如何设置电脑计划任务实现每日定时自动关机操作指南
如何设置电脑计划任务实现每日定时自动关机操作指南
随着科技的发展,电脑已经成为我们生活中必不可少的工具,长时间使用电脑会对我们的眼睛、颈椎等造成一定的伤害,为了解决这个问题,我们可以通过设置电脑计划任务来实现每日定时自动关机,从而避免长时间使用电脑,本文将为大家介绍如何设置电脑计划任务实现每日定时自动关机。
准备工作
在设置电脑计划任务之前,我们需要先了解一下自己的需求,你希望电脑在每天的什么时候自动关机?是晚上10点还是早上6点?你是否需要设置其他任务?定时清理垃圾文件、更新软件等,在了解了这些需求之后,我们就可以开始设置电脑计划任务了。
设置电脑计划任务
1、点击“开始”菜单,选择“控制面板”。
2、在控制面板中,找到“管理工具”选项,点击打开。
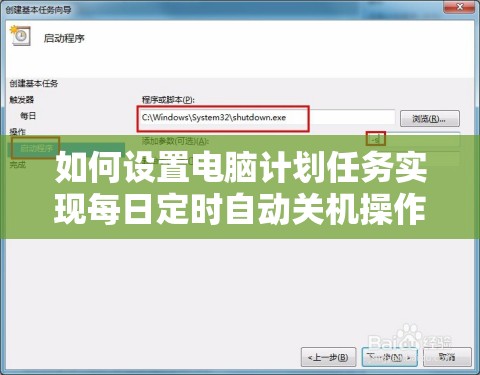
3、在管理工具中,找到“任务计划程序”选项,点击打开。
4、在任务计划程序中,点击“创建基本任务”选项。
5、在创建基本任务向导中,输入任务的名称和描述,然后点击“下一步”。
6、选择任务的触发器类型,我们可以选择“每日”选项,并设置具体的关机时间,如果你希望电脑在每天晚上10点自动关机,那么你可以将关机时间设置为22:00,然后点击“下一步”。
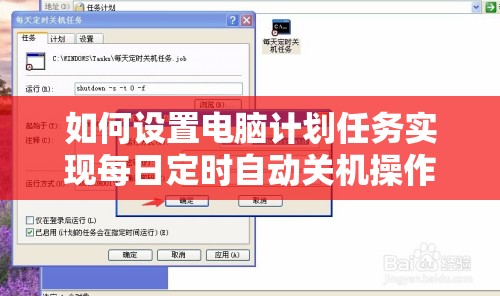
7、选择任务的操作类型,我们可以选择“关机”选项,然后点击“下一步”。
8、确认任务的设置信息无误后,点击“完成”按钮保存任务。
其他任务设置
除了定时自动关机任务外,我们还可以设置其他任务,定时清理垃圾文件、更新软件等,这些任务的设置方法与定时自动关机任务类似,只是操作类型不同而已,具体可以根据你的需求进行设置。
注意事项
1、在设置电脑计划任务时,我们需要确保计算机处于开启状态并且拥有足够的电量,否则可能会导致任务无法正常运行。
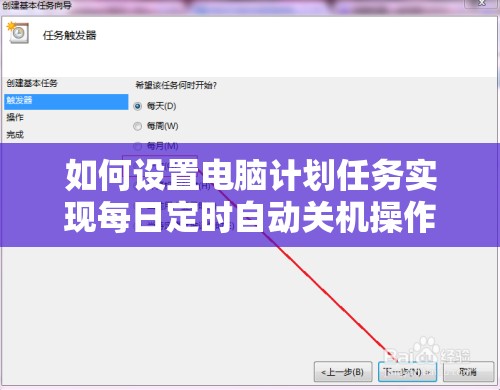
2、如果我们需要取消某个任务或者修改任务的设置信息,可以在任务计划程序中找到相应的任务并进行操作,但是需要注意的是,取消任务或者修改任务的设置信息可能会影响任务的正常运行,在进行相关操作时需要谨慎。
3、有些电脑可能自带了定时关机功能或者节能模式等,这些功能可能会与电脑计划任务产生冲突,在设置电脑计划任务时,我们需要先了解这些功能的使用情况并尽量避免冲突。
通过本文的介绍,我们可以了解到如何设置电脑计划任务实现每日定时自动关机,这个操作不仅可以避免长时间使用电脑对身体健康造成损害,还可以提高电脑的使用效率,除了定时自动关机任务外,我们还可以根据需求设置其他任务来更好地管理我们的电脑,希望本文能够为大家带来帮助!