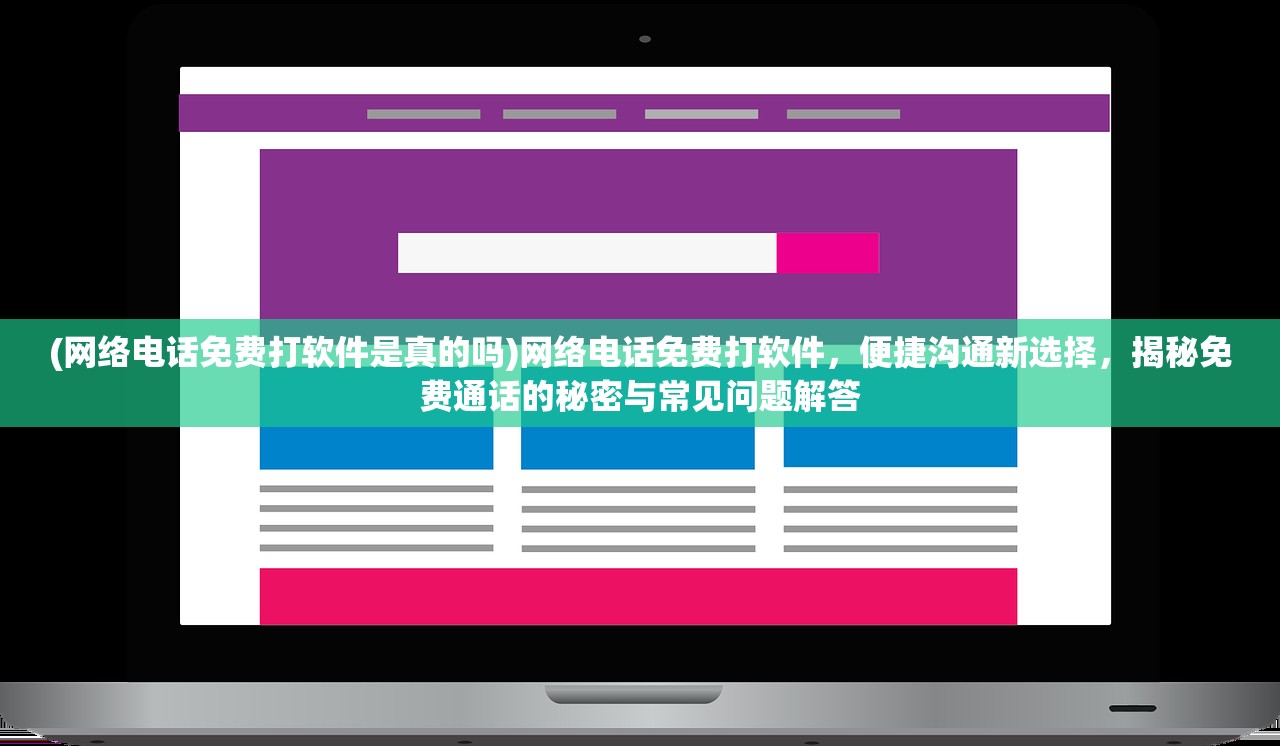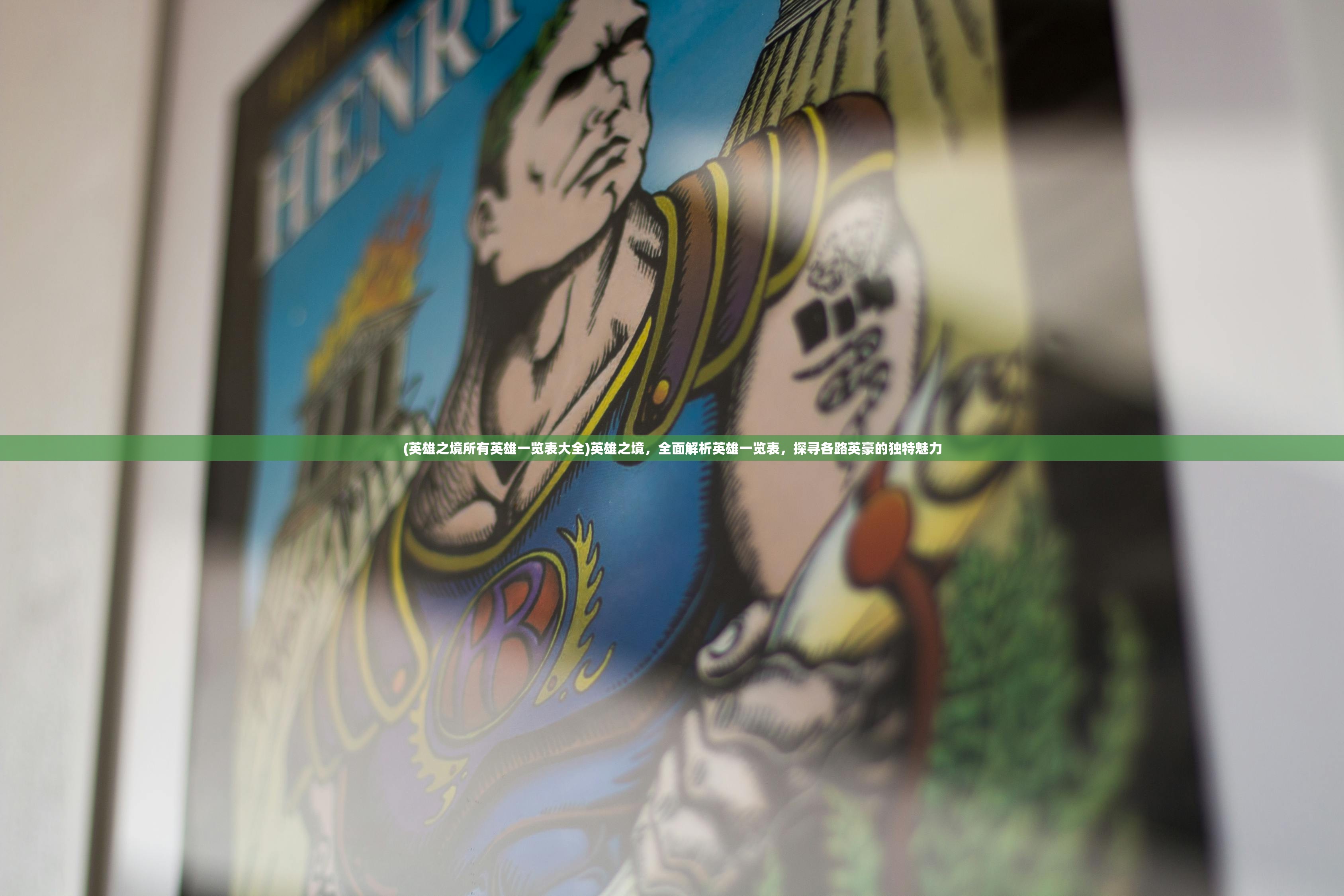(电脑开机画面怎么换壁纸)个性化电脑开机画面攻略,轻松更换,展现独特风格!
随着科技的发展,电脑已经成为我们生活中不可或缺的一部分,而电脑的开机画面,作为每次开机时最先映入眼帘的元素,不仅承载着系统启动的必要信息,更在一定程度上反映了用户的个性和审美,电脑开机画面如何更换?以下将从多个角度进行分析介绍,并解答一些常见问题。
电脑开机画面更换方法
1、Windows系统更换开机画面
(1)打开运行窗口,输入“msconfig”,回车进入系统配置界面。
(2)在“系统配置”界面中,选择“引导”选项卡。
(3)点击“图片位置”右侧的“浏览”按钮,选择你喜欢的图片,然后点击“确定”。
(4)重启电脑,即可看到更换后的开机画面。
2、macOS系统更换开机画面
(1)打开终端,输入以下命令:sudo nano /System/Library/CoreServices/DefaultLogin/Loginwindow.plist。

(2)使用编辑器打开该文件,找到“<key>background</key></dict></dict></dict></dict></dict></dict></dict></dict></dict></dict></dict></dict></dict></dict></dict></dict></dict></dict></dict></dict></dict></dict></dict></dict></dict></dict></dict></dict></dict></dict></dict></dict></dict></dict></dict></dict></dict></dict></dict></dict></dict></dict></dict></dict></dict></dict></dict></dict></dict></dict></dict></dict></dict></dict></dict></dict></dict></dict></dict></dict></dict></dict></dict></dict></dict></dict></dict></dict></dict></dict></dict></dict></dict></dict></dict></dict></dict></dict></dict></dict></dict></dict></dict></dict></dict></dict></dict></dict></dict></dict></dict></dict></dict></dict></dict></dict></dict></dict></dict></dict></dict></dict></dict></dict></dict></dict></dict></dict></dict></dict></dict></dict></dict></dict></dict></dict></dict></dict></dict></dict></dict></dict></dict></dict></dict></dict></dict></dict></dict></dict></dict></dict></dict></dict></dict></dict></dict></dict></dict></dict></dict></dict></dict></dict></dict></dict></dict></dict></dict></dict></dict></dict></dict></dict></dict></dict></dict></dict></dict></dict></dict></dict></dict></dict></dict></dict></dict></dict></dict></dict></dict></dict></dict></dict></dict></dict></dict></dict></dict></dict></dict></dict></dict></dict></dict></dict></dict></dict></dict></dict></dict></dict></dict></dict></dict></dict></dict></dict></dict></dict></dict></dict></dict></dict></dict></dict></dict></dict></dict></dict></dict></dict></dict></dict></dict></dict></dict></dict></dict></dict></dict></dict></dict></dict></dict></dict></dict></dict></dict></dict></dict></dict></dict></dict></dict></dict></dict></dict></dict></dict></dict></dict></dict></dict></dict></dict></dict></dict></dict></dict></dict></dict></dict></dict></dict></dict></dict></dict></dict></dict></dict></dict></dict></dict></dict></dict></dict></dict></dict></dict></dict></dict></dict></dict></dict></dict></dict></dict></dict></dict></dict></dict></dict></dict></dict></dict></dict></dict></dict></dict></dict></dict></dict></dict></dict></dict></dict></dict></dict></dict></dict></dict></dict></dict></dict></dict></dict></dict></dict></dict></dict></dict></dict></dict></dict></dict></dict></dict></dict></dict></dict></dict></dict></dict></dict></dict></dict></dict></dict></dict></dict></dict></dict></dict></dict></dict></dict></dict></dict></dict></dict></dict></dict></dict></dict></dict></dict></dict></dict></dict></dict></dict></dict></dict></dict></dict></dict></dict></dict></dict></dict></dict></dict></dict></dict></dict></dict></dict></dict></dict></dict></dict></dict></dict></dict></dict></dict></dict></dict></dict></dict></dict></dict></dict></dict></dict></dict></dict></dict></dict></dict></dict></dict></dict></dict></dict></dict></dict></dict></dict></dict></dict></dict></dict></dict></dict></dict></dict></dict></dict></dict></dict></dict></dict></dict></dict></dict></dict></dict></dict></dict></dict></dict></dict></dict></dict></dict></dict></dict></dict></dict></dict></dict></dict></dict></dict></dict></dict></dict></dict></dict></dict></dict></dict></dict></dict></dict></dict></dict></dict></dict></dict></dict></dict></dict></dict></dict></dict></dict></dict></dict></dict></dict></dict></dict></dict></dict></dict></dict></dict></dict></dict></dict></dict></dict></dict></dict></dict></dict></dict></dict></dict></dict></dict></dict></dict></dict></dict></dict></dict></dict></dict></dict></dict></dict></dict></dict></dict></dict></dict></dict></dict></dict></dict></dict></dict></dict></dict></dict></dict></dict></dict></dict></dict></dict></dict></dict></dict></dict></dict></dict></dict></dict></dict></dict></dict></dict></dict></dict></dict></dict></dict></dict></dict></dict></dict></dict></dict></dict></dict></dict></dict></dict></dict></dict></dict></dict></dict></dict></dict></dict></dict></dict></dict></dict></dict></dict></dict></dict></dict></dict></dict></dict></dict></dict></dict></dict></dict></dict></dict></dict></dict></dict></dict></dict></dict></dict></dict></dict></dict></dict></dict></dict></dict></dict></dict></dict></dict></dict></dict></dict></dict></dict></dict></dict></dict></dict</p>
(3)将背景图片的路径复制粘贴到编辑器中,保存并关闭编辑器。
(4)重启电脑,即可看到更换后的开机画面。
常见问答(FAQ)
1、更换开机画面会影响电脑性能吗?
答:不会,更换开机画面仅涉及到图片的显示,不会对电脑性能产生影响。
2、更换开机画面需要什么软件?
答:无需安装任何软件,只需按照上述方法操作即可。
3、更换开机画面后,如何恢复默认开机画面?

答:在系统配置界面中,将图片位置恢复为默认值即可。
4、更换开机画面需要修改注册表吗?
答:无需修改注册表,只需按照上述方法操作即可。
电脑开机画面更换方法简单易行,通过更换开机画面,我们可以展现自己的个性和审美,在操作过程中,注意选择合适的图片,以免影响电脑性能,在更换开机画面后,如需恢复默认画面,只需按照上述方法操作即可。
参考文献:
[1] Windows系统官方文档:https://support.microsoft.com/zh-cn/help/14278/windows-10-customize-your-startup-screen
[2] macOS系统官方文档:https://support.apple.com/zh-cn/HT201376