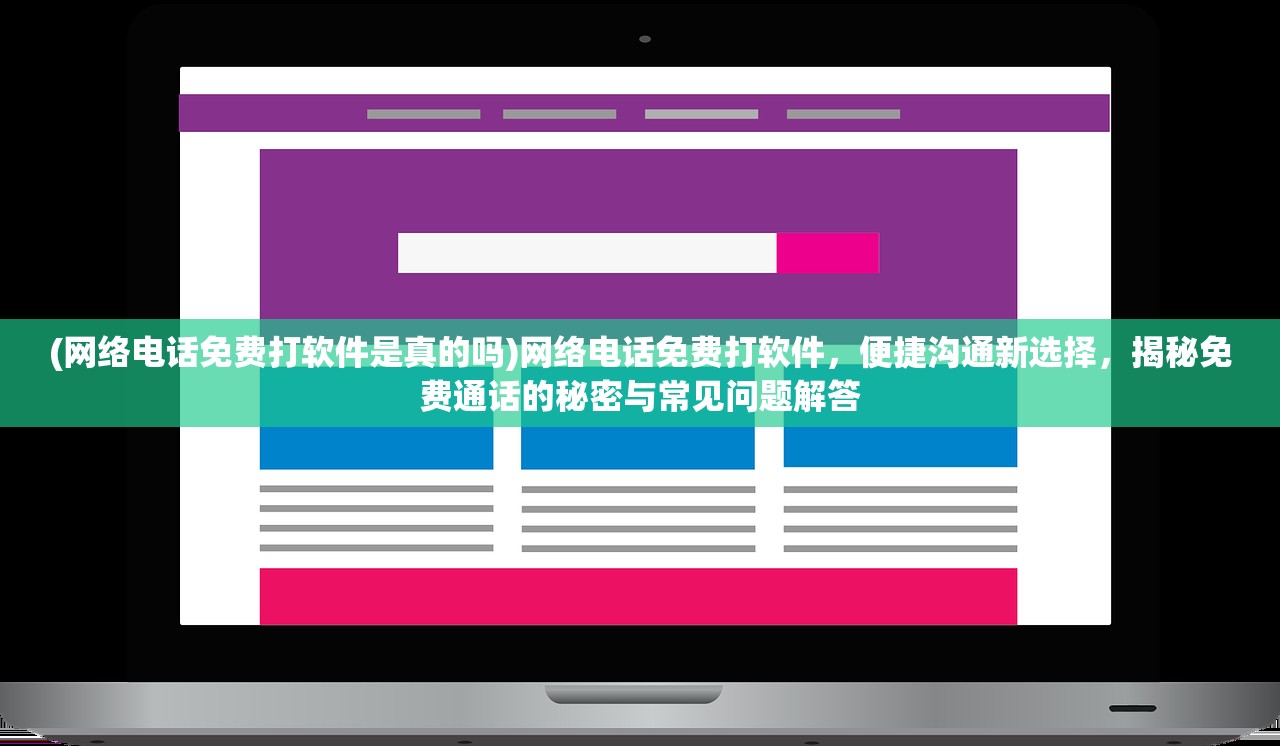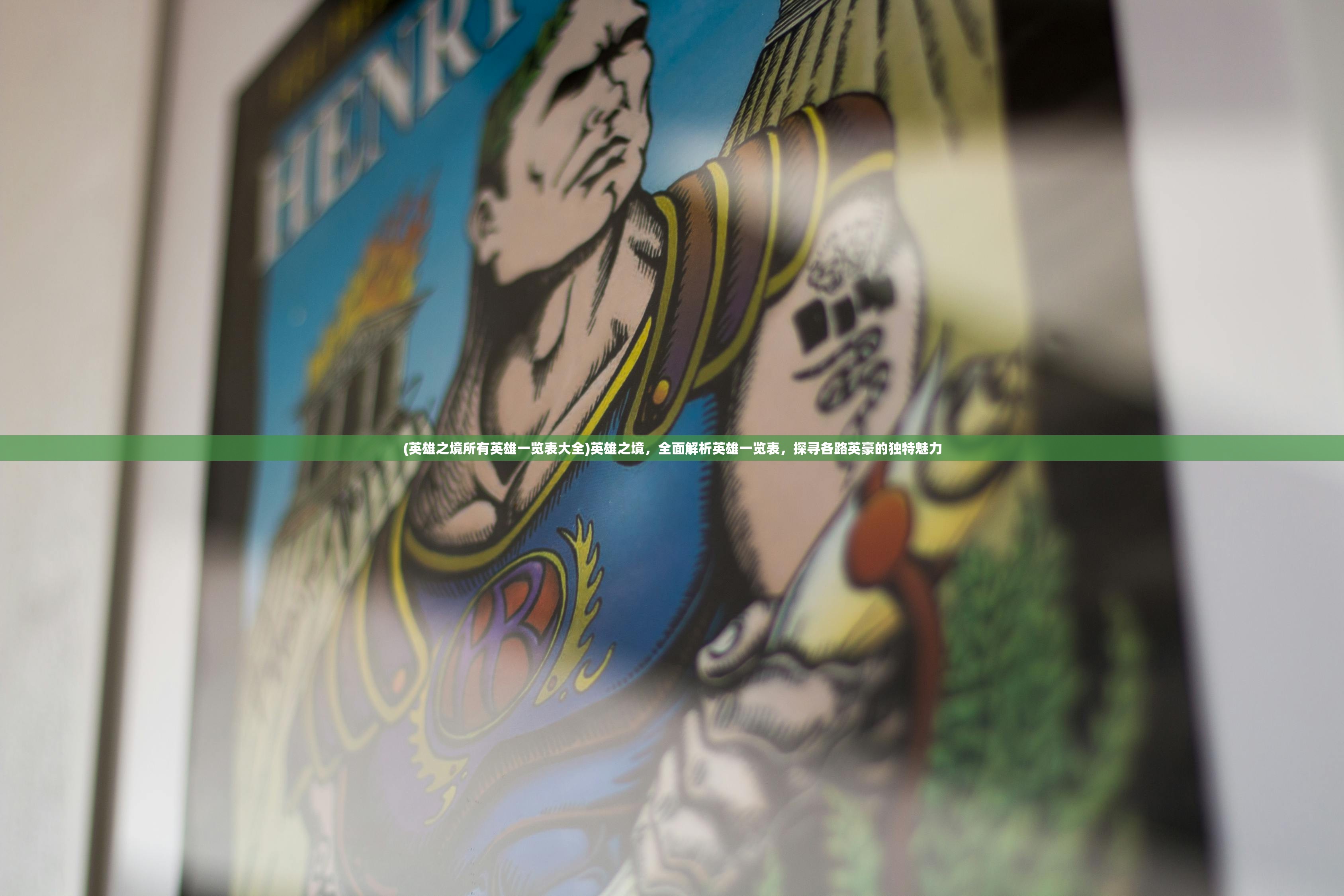(win10桌面显示我的电脑图标方法)Win10桌面我的电脑图标显示问题解析与解决指南
随着Windows 10系统的普及,许多用户在日常生活中都会遇到桌面图标显示问题。“我的电脑”图标是Windows系统中最常见的图标之一,它的显示问题可能会影响用户的使用体验,本文将针对Win10桌面显示“我的电脑”图标的问题进行深入分析,并提出相应的解决方法。
问题分析
1、原因分析
(1)系统文件损坏:Windows系统文件损坏可能导致“我的电脑”图标无法显示。
(2)图标缓存文件丢失:图标缓存文件丢失也会导致“我的电脑”图标无法显示。
(3)驱动程序问题:某些硬件设备驱动程序问题可能导致“我的电脑”图标无法显示。
(4)病毒感染:病毒感染可能导致系统文件损坏,进而影响“我的电脑”图标显示。
2、表现形式
(1)桌面“我的电脑”图标消失。
(2)点击“我的电脑”图标无响应。
(3)系统资源管理器无法打开“我的电脑”窗口。
解决方法
1、恢复系统文件
(1)按下Win+R键,输入“cmd”,打开命令提示符。
(2)在命令提示符中输入“sfc /scannow”,按Enter键执行。

(3)等待系统文件检查完成,如果发现损坏,系统会自动修复。
2、清除图标缓存文件
(1)按下Win+R键,输入“%systemroot%System32shellbags”,按Enter键打开。
(2)删除“Desktop”文件夹中的所有文件和文件夹。
(3)重启电脑,检查“我的电脑”图标是否显示。
3、更新驱动程序
(1)打开设备管理器,找到需要更新驱动程序的硬件设备。
(2)右键点击设备,选择“更新驱动程序”。
(3)按照提示完成驱动程序更新。
4、检查病毒感染
(1)使用杀毒软件进行全面扫描。
(2)根据杀毒软件提示,清除病毒感染文件。
常见问答(FAQ)
1、为什么我的电脑图标会消失?
答:可能是因为系统文件损坏、图标缓存文件丢失、驱动程序问题或病毒感染等原因导致的。

2、如何恢复系统文件?
答:按下Win+R键,输入“sfc /scannow”,按Enter键执行。
3、如何清除图标缓存文件?
答:按下Win+R键,输入“%systemroot%System32shellbags”,删除“Desktop”文件夹中的所有文件和文件夹。
4、如何更新驱动程序?
答:打开设备管理器,找到需要更新驱动程序的硬件设备,右键点击设备,选择“更新驱动程序”。
5、如何检查病毒感染?
答:使用杀毒软件进行全面扫描,清除病毒感染文件。
参考文献
[1] Microsoft. (2015). Windows 10 Help. Retrieved from https://support.microsoft.com/en-us/help/12373/windows-10-help
[2] Techrepublic. (2018). How to fix the 'My Computer' icon missing from your Windows 10 desktop. Retrieved from https://www.techrepublic.com/article/how-to-fix-the-my-computer-icon-missing-from-your-windows-10-desktop/
[3] Howtogeek. (2019). How to Fix Missing Icons on Your Windows 10 Desktop. Retrieved from https://www.howtogeek.com/393698/how-to-fix-missing-icons-on-your-windows-10-desktop/
Win10桌面显示“我的电脑”图标的问题,可能是由于系统文件损坏、图标缓存文件丢失、驱动程序问题或病毒感染等原因导致的,通过恢复系统文件、清除图标缓存文件、更新驱动程序和检查病毒感染等方法,可以有效解决此类问题,在遇到此类问题时,用户可以根据实际情况选择合适的方法进行解决。